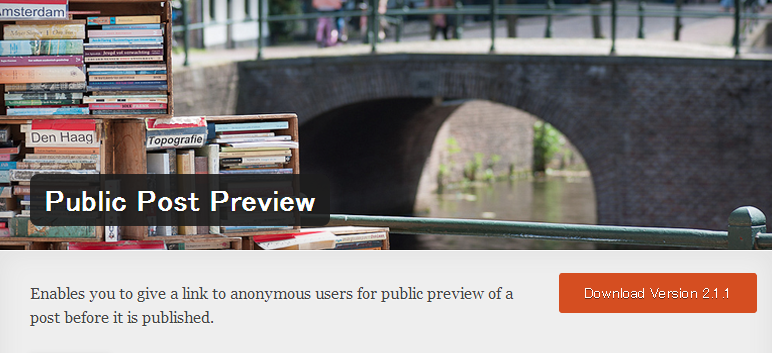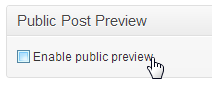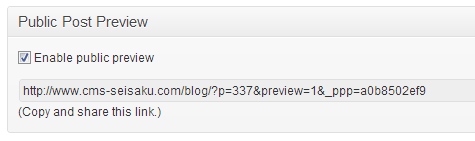当ブログの投稿数が少し増えてきたので、関連記事を表示するプラグインを導入しました。
WordPressで関連記事を表示させるプラグインは幾つかありますが、
今回使用したのは「Yet Another Related Posts Plugin(YARPP)」です。
インストール方法と注意事項をメモしておきます。
設定方法が少し複雑なので、結構ハマる人もいるかと思います。
という事で、ちょっと解説を丁寧に書きました。
いずれにしても使いながらチューニングが必要ですね。
挑戦する方は頑張って下さいー
ダウンロード先
Yet Another Related Posts Plugin
インストール方法
1) ダウンロードしたファイルを解凍し、「wp-content/plugins」フォルダへアップします。
2) WP管理画面からプラグインを有効化
設定方法
1) 非表示になっている設定項目を全て表示させます。
「表示オプション」→「フィルター設定」「関連スコア設定」にチェックを入れる。
2) データベースのテーブルが「MyISAM」でない場合、下記の警告が表示されます。
警告が出た場合はボタンをクリックします。
このオプションを使用したければ、wp_postsテーブルに対してこのようなクエリを実行してください:ALTER TABLE `wp_posts` ENGINE = MyISAM;。このクエリはデータは一切消しません。
wp_postsテーブルが絶対MyISAMを使用していると思う方はこちらの魔法のボタンをどうぞ:嘘じゃないから
これでうまくいかないと、下記の警告が表示されます。
YARPPのデータベースに修正できないエラーが発生しました。Please try manual SQL setup.
この警告が出てしまった場合はデータベースを直接修正します。
一度プラグインを無効にし、wp_postテーブルのストレージエンジンを「MyISAM」に変更して下さい。
その後プラグインを有効にすればOK。
※MyISAM、InnoDBはいずれもメリット・デメリットがあります。
「DBを管理しているが、この辺の事はよく分からない」といった場合には、
変更しても良いかとは思います。
この辺の話は技術的に高度な話になるので、
活用できる知識が無いとどちらのメリットもあまり享受できないからです。
InnoDBにこだわる方は、残念ながらこのプラグインは使用できません。
3) フィルタ設定をします。
- このカテゴリーの記事を表示しない
- 関連記事のリンクに含めたくないカテゴリを選択します。
- パスワードで保護されている記事も表示
- パスワード保護された投稿を含めたくない場合にはチェック。
- 過去◯ヶ月の記事だけ表示
- リンクに含める投稿の期間を指定。
3) 関連スコア設定をします。
- 表示する最低関連スコア
- 最初から数字を大きくすると、関連記事無しという事で該当無しになります。
小さい数字からはじめるのがおすすめ。
- タイトル~タグ
- 表現が分かりづらいですが、「検討」を「考慮」と読み替えると理解しやすいです。
関連しているかどうかを算出するのに、どの項目を考慮するのか、という事です。
- 全ての投稿タイプの結果を表示
- これはそのままの意味
- 過去の記事だけを表示
- これはそのままの意味
4) 表示設定 ウェブサイト用 の設定をします。
- 自動的に関連記事を表示する
- チェックを入れると、投稿ページに自動挿入されます。
チェックを入れない場合はテンプレートファイルに「related_posts();」を挿入
- 一度に表示する関連記事数
- 記事数を指定
- 関連記事表示を囲むタグ・各関連記事を囲むタグ
- 自動出力されるHTMLをここで加工できます。
- 抜粋を表示?
- 抜粋表示を使用している場合のみ利用可能
- 表示順番
- 関連記事リンクの表示順を選びます。このプラグインを使うからには「関連スコアの高い順」がノーマルかと思います。
- 関連記事がない時のメッセージ
- フィルタ設定や関連スコア設定次第では該当記事が無い場合があります。
その時に表示するメッセージです。HTML使用可能。
5) 表示設定 RSS/Atom用 の設定をします。
- 自動的にフィードで関連記事を表示する
- RSSにも関連記事のリンクを追加するにはチェック(RSSを無効にしている場合は設定不要)